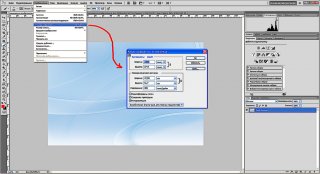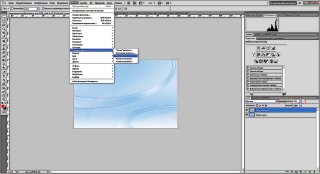В данной статье речь пойдет о технологии уменьшения изображения по средствам графического редактора Adobe PhotoShop, для последующей публикации на различных Интернет ресурсах.
Для чего уменьшать фотографии.
Возьмем такую ситуацию, в которой Вы снимаете на камеру Canon 5D Mark II, в его максимальном разрешении 5616×3744. В таком формате, графические файлы очень громоздкие и далеко не всякий сайт позволит разместить его у себя. У большинства ресурсов есть ограничение по разрешению графического файла, в основном равное 900 px по большей стороне. Так вот, если открыть в графическом редакторе нужную Вам фотографию, и уменьшить ее через: «Изображение (Image) – Размер изображения… (Image size…)», а в появившемся диалоговом окне выберем 900 px и галочку на «Сохранять пропорции», то фотография конечно уменьшится, ну а за одно и ее качество и четкость тоже уменьшится.
Для того, чтобы уменьшить пропорции снимка, и при этом сохранить его четкость, потребуется чуть больше манипуляций.
Алгоритм действий.
В отличии от метода, описанного выше, этот метод чуть усложнен количеством операций. Суть тут такова.
На первом этапе, Вы берете фотографию, уменьшаете на 1/3 (то есть, если у Вас фотография размером 5616×3744, то Вы уменьшаете ее до (5616/3=1872; 5616-1872=3744) 3744 px по большей стороне) указанным выше способом, после чего прибавляете резкости слою.
На втором этапе, Вы берете уменьшенный на треть вариант и аналогично первому этапу производите уменьшение на половину (3744/2=1872 px по большей стороне), и увеличиваем резкость данному слою.
На третьем этапе, Вы уменьшаете снимок до 900 px по большей стороне и снова прибавляете резкости слою.
Переедем к практике.
- Запускаем графический редактор Adobe PhotoShop, и открываем в нем фотографию (Ctrl + O).
- Выбераем слой с фотографией (он там единственный) и уменьшаем его на 1/3 (Изображение (Image) – Размер изображения… (Image size…)).
- Теперь восстанавливаем потерянную при уменьшении четкость фотографии. Для этого:
- Дублируем слой с фотографией (Комбинация клавиш: Ctrl + J);
- Выбираем дубликат и увеличиваем резкость (Фильтр – Усиление резкости – Резкость). Теперь, чтобы уменьшить «перешарп», уменьшаем прозрачность слоя процентов до 60-74 (на глаз по своему вкусу) и сливаем слои во едино (Комбинация клавиш: Ctrl + E).
- Выбераем слой с фотографией (он там единственный) и уменьшаем его на 1/2 (Изображение (Image) – Размер изображения… (Image size…)).
- Теперь восстанавливаем потерянную при уменьшении четкость фотографии. Для этого:
- Дублируем слой с фотографией (Комбинация клавиш: Ctrl + J);
- Выбираем дубликат и увеличиваем резкость (Фильтр – Усиление резкости – Резкость). Теперь, чтобы уменьшить «перешарп», уменьшаем прозрачность слоя процентов до 60-74 (на глаз по своему вкусу) и сливаем слои во едино (Комбинация клавиш: Ctrl + E).
- Выбераем слой с фотографией (он там единственный) и уменьшаем его до 900 px по большей стороне (Изображение (Image) – Размер изображения… (Image size…)).
- Теперь восстанавливаем потерянную при уменьшении четкость фотографии. Для этого:
- Дублируем слой с фотографией (Комбинация клавиш: Ctrl + J);
- Выбираем дубликат и увеличиваем резкость (Фильтр – Усиление резкости – Резкость). Теперь, чтобы уменьшить «перешарп», уменьшаем прозрачность слоя процентов до 60-74 (на глаз по своему вкусу) и сливаем слои во едино (Комбинация клавиш: Ctrl + E).
- Сохраняем фотографию и заливаем на сайт.
С уважением, Константин и Елена.
KandEphoto.ru